Barduino 2.0#
Barduino 2.0 started as a project to have a ESP32 fab academy compatible board to help the students develop their work on top of it. This board was designed by Eduardo Chamorro Martin with the help of Josep Marti and Oscar Gonzalez in FablabBcn.2020

(image source: Barduino 2.0)
making#
footprint images(png)#
Barduino 2.0 からダウンロードする。
trace

(image source: Barduino 2.0)
trace anntena

(image source: Barduino 2.0)
holes

(image source: Barduino 2.0)
cutout

(image source: Barduino 2.0)
mods settings#
create RML files for SRM-20 with mods.
- trace
- endmill: 1/64
- feed rate: 3.5 mm/s
- defaultの4 mm/sで大丈夫だと思います。ちょっと丁寧にやりました
- trace anntena
- endmill: 1/32
- cut depth: 0.01 inch (0.254 mm)
- max depth: 0.01 inch (0.254 mm)
- offset number: -1 traceの内側をすべて切削する場合は
-1を設定。
- holes, cutout
- endmill: 1/32

- endmill: 1/32
post processing#
アンテナまわり、ソニックカッターで銅箔を除去背面にGND電極があるため、はんだ付け用にPCB背面(GND位置)に穴をあける2.5 mmのハンドドリル仕様

- PCBにフラックスを塗る
- ESP32-WROOM-32の電極にフラックスを塗る。底部だけでなく、側面、上面にも忘れずに塗布する
- あらかじめPCB側、WROOM-32側にハンダを薄くのばしてのせておく。多すぎたり、平らになっていないと、チップが浮いたり、ガタガタしてしまい、肝心の部分のはんだ付けができない。
- はんだ付け
動作確認#
事前準備 (core のインストール)#
いくつかのExampleで動作確認してみます。Arduino IDEで開発を行うためには、事前準備が必要です。
-
Arudino > Preferences… > Additional Board Manager URLs欄に以下を追加する
https://dl.espressif.com/dl/package_esp32_index.json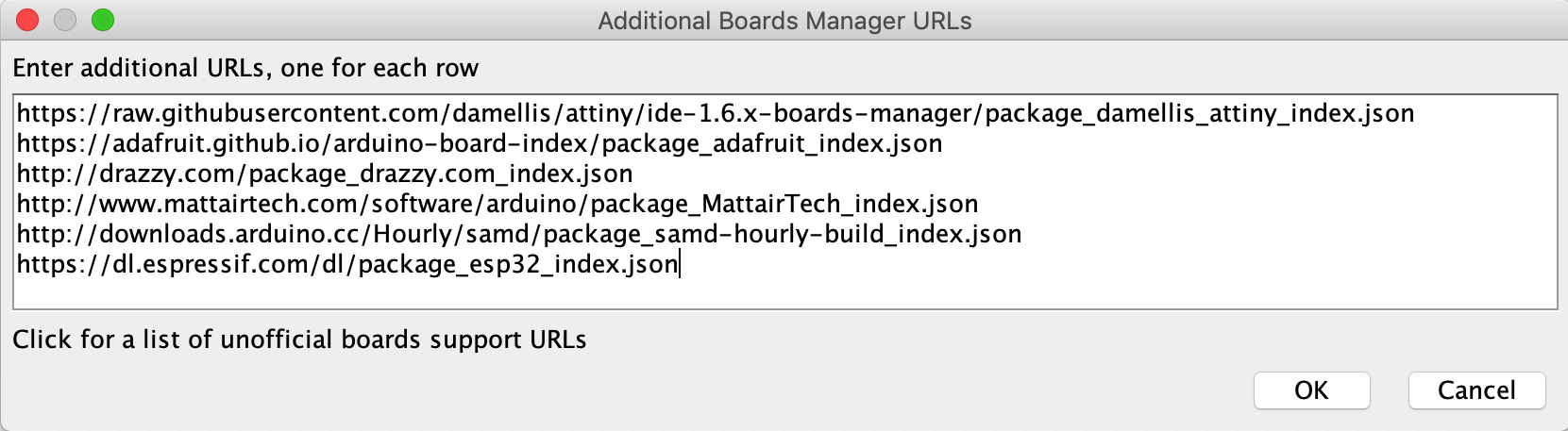
-
Tools > Boards > Board Manager… にてESP32を検索してinstallする。
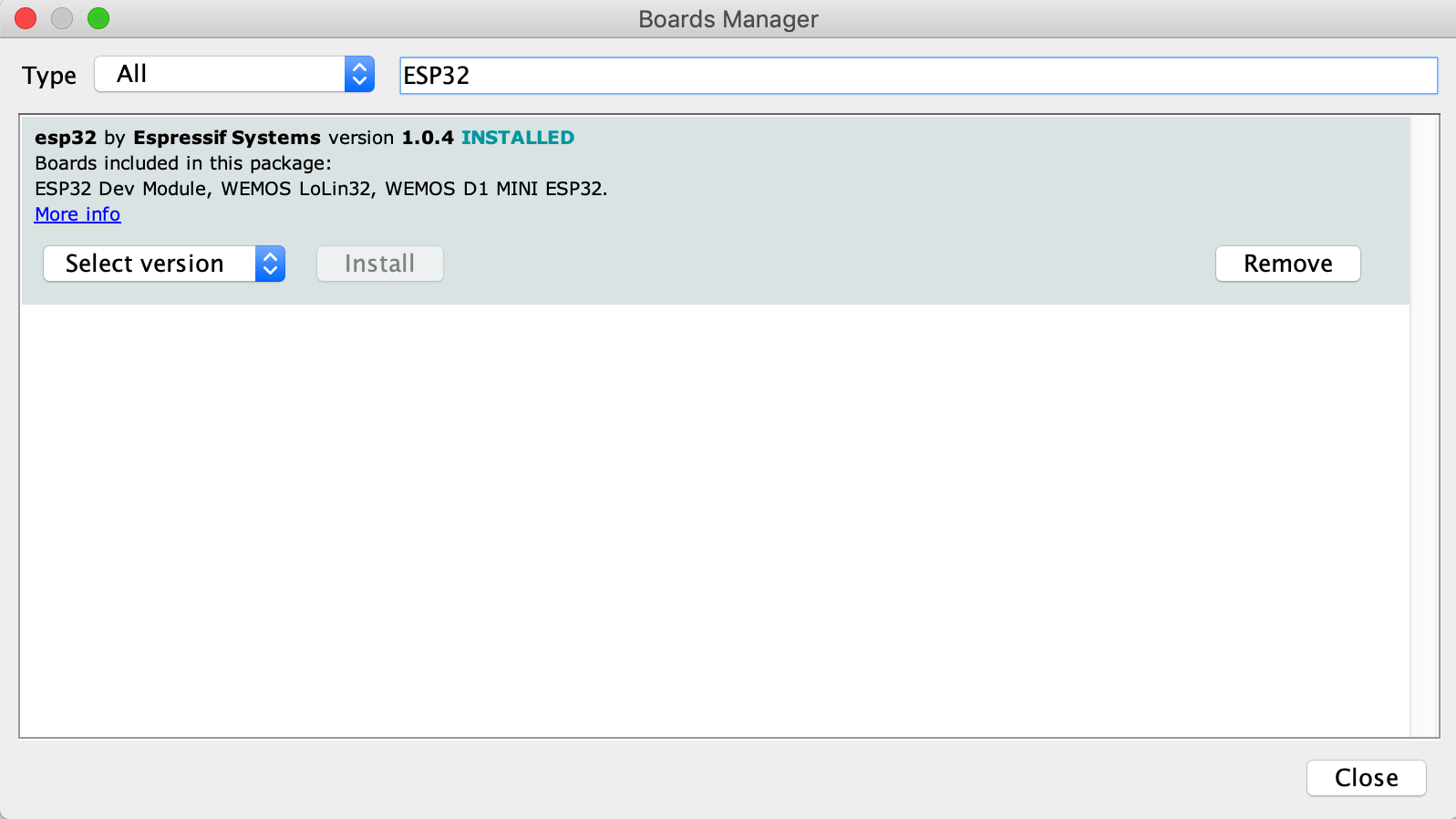
-
ホストPCとBarduinoをFTDIケーブルを介してと接続する(インジケーターのLEDが点灯する)。スイッチを切り替え、program モードにする。
5 V - 3.3 Vの切り替え可能なFTDIを使用している場合、5 Vで使用する。regulatorが入っているので、わざわざ3.3 Vにする必要なし。3.3 Vで使用したら書き込みエラーが起きました。
hello.ESP32-WROOM.echo(arduino)#
- hello.ESP32-WROOM.echo.inoをダウンロードし、Arduino IDEで起動する。
- Arduino IDE > Tools から、以下の項目を選択し(Portは各自異なる)、sketchをuploadする。
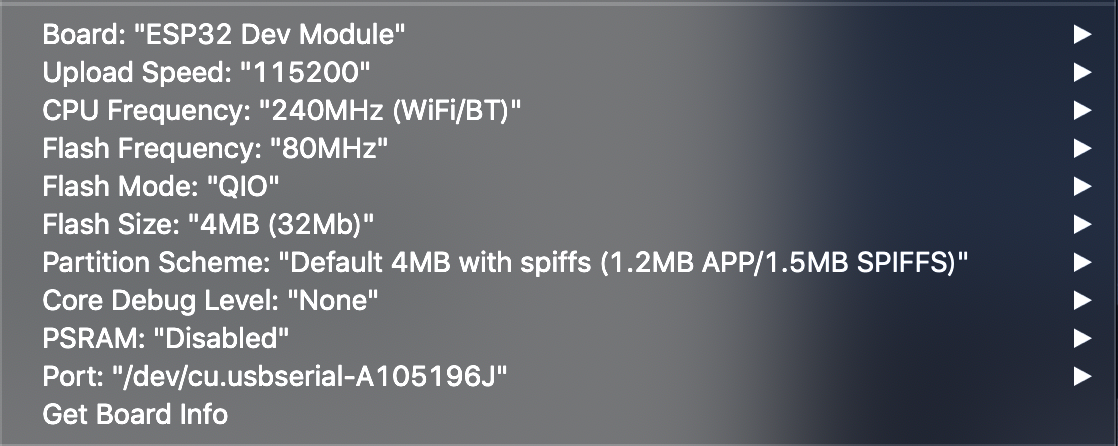
- Connecting… と表示されたら、リセットボタンを押す。
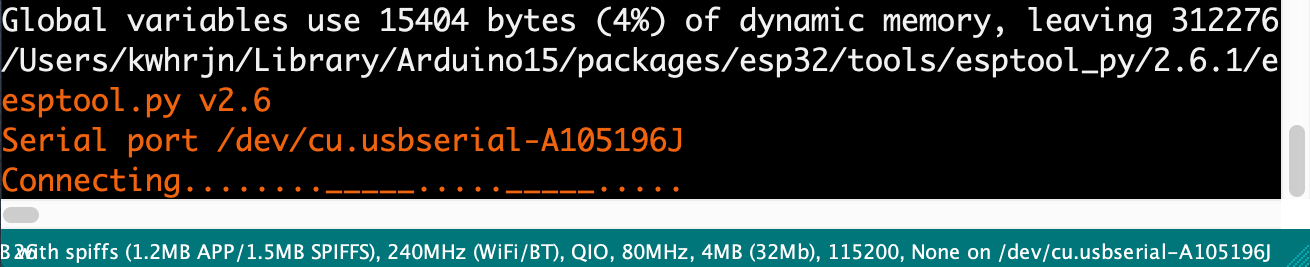
- Leaving… Hard resetting via RTS pinと表示されたら、スイッチをrunモードに切り替え、リセットボタンを押す。
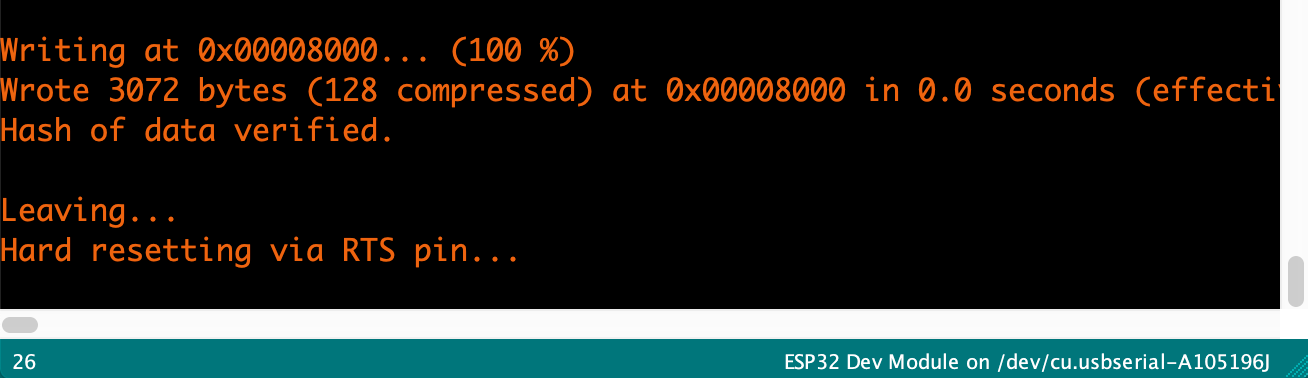
-
Terminalを開き、以下のコマンドでBoardと接続する。FTDIのportはご自身のものに指定してください。
python3 -m serial.tools.miniterm /dev/tty.usbserial-A105196J 115200`
-
1 byteのキャラクターをタイプし、echoがもどってくれば動作確認完了です。
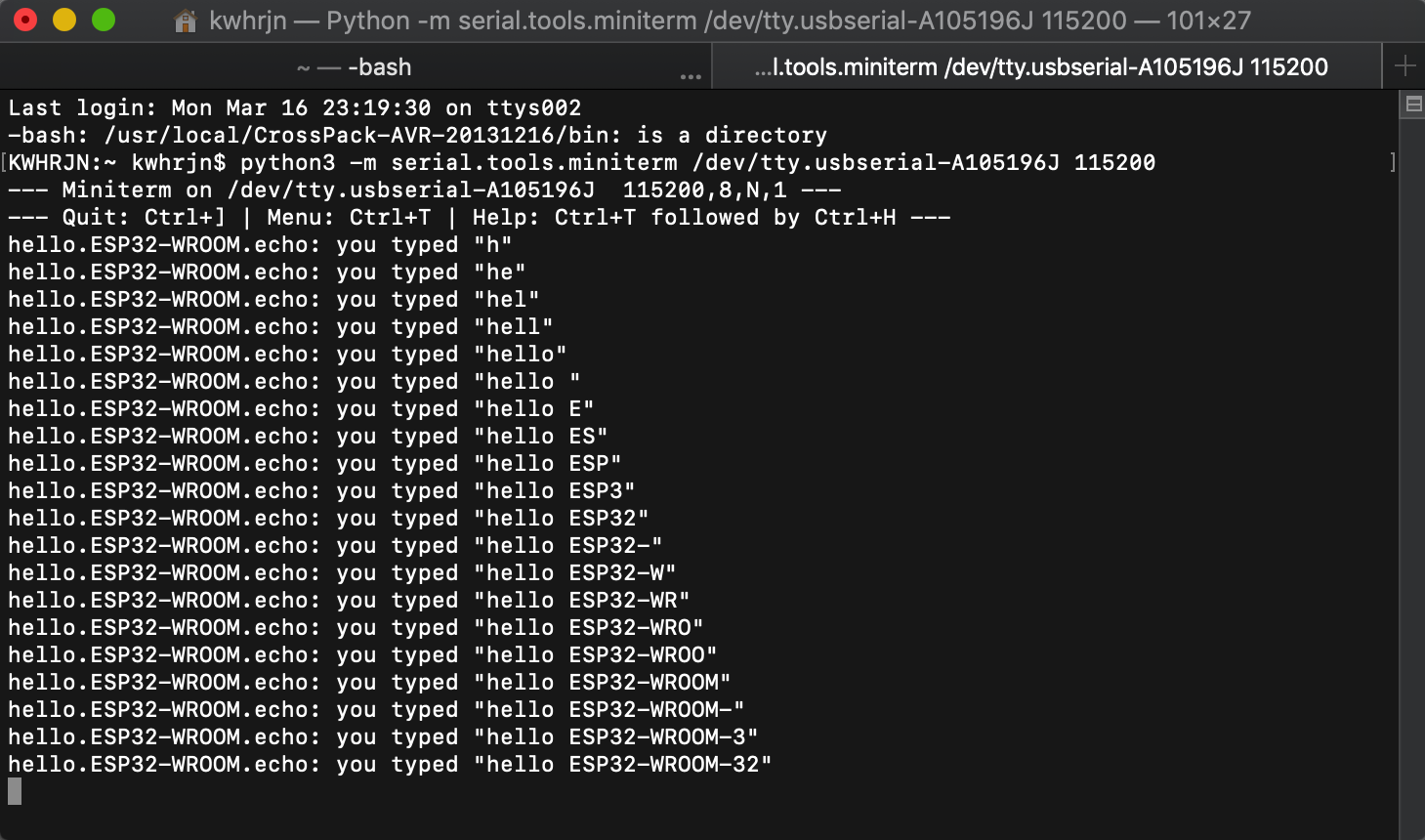
Blink#
- Arduino IDE > File > Examples > 01.Basics > Blink を開く。
Barduino上のLEDは13番ピンに接続されているので、プログラム中のLED_BUILTINを13に書き換える。もしくは、setup()の前に、#define LED_BUILTIN 13と付け加える。 - スイッチをprogramモードに切り替え、sketchをuploadする。Connecting… と表示されたら、リセットボタンを押す。
- Leaving… Hard resetting via RTS pinと表示されたら、スイッチをrunモードに切り替え、リセットボタンを押す。
- LEDが点滅していれば、動作確認完了です。
Blink via HTTP request#
- Arduino IDE > File > Examples > Examples for ESP32 Dev Module > Wifi > SimpleWifiServer を開く。
- 以下を修正する。
- ESP32がWifi環境に接続できるようにSSID/Passwordを指定する。

- サンプルプログラムでは、LEDが5番ピンに設定されているので、13に修正する(3箇所)
- ブラウザに表示される以下の部分を
LED on pin 5からLED on pin 13に変更する。
- ESP32がWifi環境に接続できるようにSSID/Passwordを指定する。
- スイッチをprogramモードに切り替え、sketchをuploadする。Connecting… と表示されたら、リセットボタンを押す。
- Leaving… Hard resetting via RTS pinと表示されたら、スイッチをrunモードに切り替え、リセットボタンを押す。
- シリアルモニターを開いてBarduinoに割り当てられたIPアドレスを確認し、ブラウザで該当IPアドレスにアクセスする。
- ブラウザ上の
hereリンクでLEDがON/OFFできれば動作確認完了です。
Blink via Blynk#
スマートフォンからWifi経由でLチカするサンプルです。Blynkを使います。スマートフォンにインストールし、登録してください。
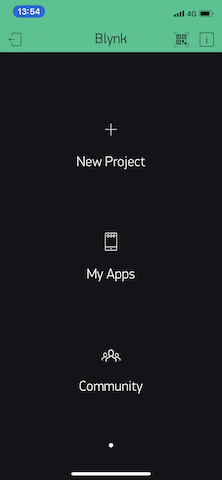 |
New Projectを選択 |
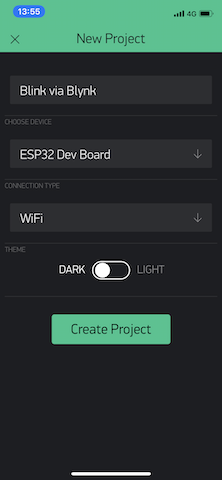 |
Project名をつける CHOOSE DEVICEはESP32 Dev Boardを選択する CONNECTION TYPEはWiFiを選択する Create Projectを押す。 |
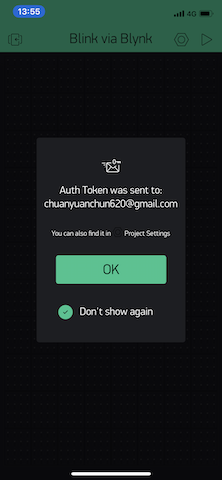 |
Tokenが登録したメールアドレスに送信される。OKを押す |
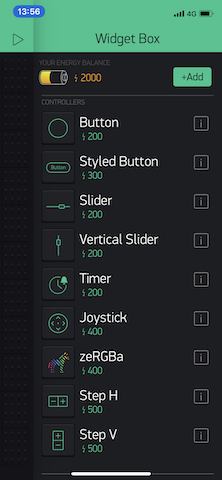 |
スクリーンをタッチすると、配置する部品が表示される。 ここではButtonを選択する |
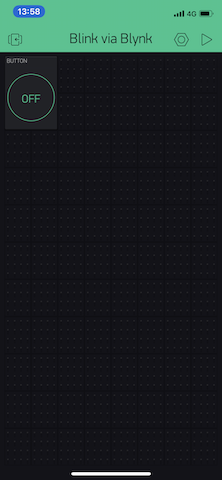 |
Buttonが配置される |
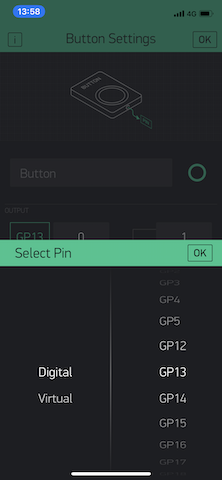 |
Buttonをタッチし、pin番号を指定する。 ここではBarduino上のLED、13を指定する。 |
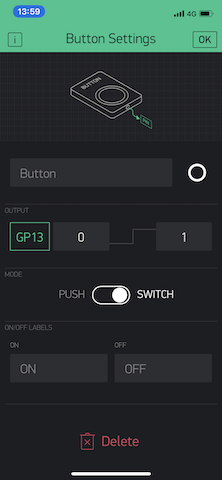 |
OKを押して完了 |
- Arduino IDE > Files > Examples > Examples from Custom Libraries > Blynk > Boards_WiFi > ESP32_Wifi を開き、Token、SSID/Passwordを編集する。
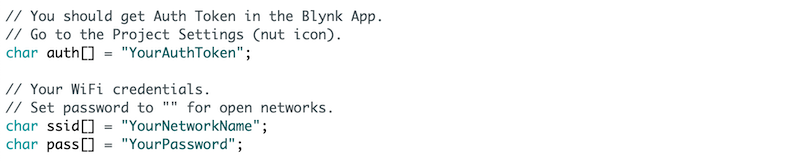
- スイッチをprogramモードに切り替え、sketchをuploadする。Connecting… と表示されたら、リセットボタンを押す。
- Leaving… Hard resetting via RTS pinと表示されたら、スイッチをrunモードに切り替え、リセットボタンを押す。
- Blynk上の実行ボタンをおす。配置したボタンをON/OFFに応じて、Barduino上のLEDが応答すれば、動作確認完了です。
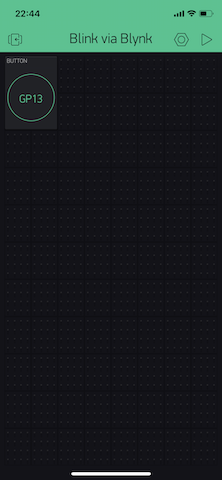 |
右上橋の実行ボタンを押すと、Wifi経由でBarduinoと接続される。 |
BLE#
WIP
references#
- Barduino 2.0 - GitLab
- SimpleWiFiServer - Arduinoで遊ぶページ
- 【ESP32】第1回 BlynkでLチカしてみた 自作水中ドローン編 - 実践アウトプット勉強法
- SRM-20で基板をつくる方法 - Fabble